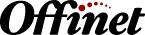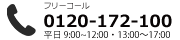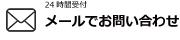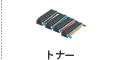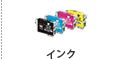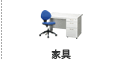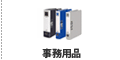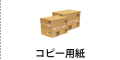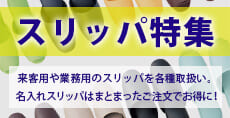ブラウザシステムについて
- SSL を有効にする -
- Cookie を有効にする -
- Windows で InternetExplorer 5.0/5.5 をご利用のお客様
- Windows で InternetExplorer 6.0/7.0 をご利用のお客様
- Windows で Netscape 4.x をご利用のお客様
- Windows で Netscape 6.0 をご利用のお客様
- Windows で Netscape 6.1/7.x をご利用のお客様
- Macintosh で InternetExplorer 5.x をご利用のお客様
- Macintosh で Netscape 4.x をご利用のお客様
- Macintosh で Netscape 6.0 をご利用のお客様
- Macintosh で Netscape 6.1/7.x をご利用のお客様
- Javascript を有効にする -
- Cookie・Javascript が有効か確認する -
- キャッシュ を削除する -
- Cookie を削除する -
- SSL を有効にする -
Windows で Internet Explorer 5.0 / 5.5 / 6.0 / 7.0 をご利用のお客様(SSL の設定)
- メニューバーの「ツール」→「インターネットオプション」を選択します。
- 「詳細設定」を選択します。
- 「セキュリティ」の項目で、「SSL 2.0 を使用する」と「SSL 3.0 を使用する」の両方にチェックを付け、「OK」をクリックします。
- 全ての Internet Explorer を終了し、再度 Internet Explorer を起動してください。
Windows で Netscape 4.x をご利用のお客様(SSL の設定)
- メニューバーの「Communicator」→「ツール」「セキュリティ情報」を選択します。
- セキュリティ情報ウィンドウが表示されます。ウィンドウ左メニューの「Navigator」をクリックします。
- 「詳細セキュリティ(SSL)の設定」の項目で、「SSL(SecureSocketsLayer)v2 を有効にする」と「SSL(SecureSocketsLayer)v3 を有効にする」の両方にチェックを付け、「OK」をクリックします。
Windows で Netscape 6.0 をご利用のお客様(SSL の設定)
- メニューの「タスク →「プライバシーとセキュリティー」→「セキュリティマネージャ」を選択します。
- 「PersonalSecurityManager」画面の「詳細」タブをクリックします。
- 「詳細」画面の「オプション」をクリックします。
- 「SSL バージョン 2 を有効にする」「SSL バージョン 3 を有効にする」にチェックを入れ、「閉じる」をクリックします。
Windows で Netscape 6.1 をご利用のお客様(SSL の設定)
- メニューの「編集」-「プライバシーとセキュリティー」を選択します。
- カテゴリの「詳細」の三角ボタンを▼下向きにします。
- カテゴリの「SSL」をクリックします。
- 「SSL バージョン 2 をオンにする」「SSL バージョン 3 をオンにする」にチェックを入れ、「OK」をクリックします。
Windows で Netscape 7.x をご利用のお客様(SSL の設定)
- メニューの「編集」-「設定」を選択します。
- カテゴリの「プライバシーとセキュリティー」の三角ボタンを▼下向きにします。
- 「SSL」をクリックします。
- 「SSL バージョン 2 をオンにする」「SSL バージョン 3 をオンにする」にチェックを入れ、「OK」をクリックします。
Macintosh で Netscape 4.x をご利用のお客様(SSL の設定)
- メニューの「Communicator」→「ツール」→「セキュリティ情報」を選択します。
- 「Navigator」をクリックします。
- 「詳細セキュリティ(SSL)設定」で「SSL(Secure Sockets Layer)v2を有効にする」「SSL(Secure Sockets Layer)v3を有効にする」にチェックを入れ、「閉じる」をクリックします。
Macintosh で Netscape 6.0 をご利用のお客様(SSL の設定)
- メニューの「タスク」→「プライバシーとセキュリティ」→「セキュリティマネージャ」を選択します。
- 「PersonalSecurityManager」画面の「詳細」のタブをクリックします。
- 「詳細」画面の「オプション」をクリックします。
- 「SSL バージョン 2 を有効にする」「SSL バージョン 3 を有効にする」にチェックを入れ、「OK」をクリックします。
Macintosh で Netscape 6.1 / 7.x をご利用のお客様(SSL の設定)
- メニューの「編集」-「設定」を選択します。
- カテゴリの「プライバシーとセキュリティー」の三角ボタンを▼下向きにします。
- 「SSL」をクリックします。
- 「SSL バージョン 2 を有効にする」「SSL バージョン 3 を有効にする」にチェックを入れ、「閉じる」をクリックします。
- Cookie を有効にする -
Windows で Internet Explorer 5.0 / 5.5 をご利用のお客様(Cookie の設定)
- メニューバーの「ツール」→「インターネットオプション」を選択します。
- 「セキュリティ」タブの「レベルのカスタマイズ」をクリックします。
- 「セキュリティの設定」の「Cookie」欄で、 「コンピュータに保存されているCookieの使用許可」「セッションごとのCookieの使用許可(保存なし)」を「有効にする」にチェックを入れ、「OK」をクリックします。
- 全ての Internet Explorer を終了し、再度 Internet Explorer を起動してください。
Windows で Internet Explorer 6.0 / 7.0 をご利用のお客様(Cookie の設定)
- メニューバーの「ツール」→「インターネットオプション」を選択します。
- 「プライバシー」を選択し、設定の「詳細設定」ボタンを押します。
- 「Cookie」の項目で、「自動 Cookie の処理を上書きする」をチェックします。「ファーストパーティーの Cookie」と「サードパーティーの Cookie」で、ともに「受け入れる」にチェックを入れます。「OK」をクリックします。
- 全ての Internet Explorer を終了し、再度 Internet Explorer を起動してください。
Windows で Netscape 4.x をご利用のお客様(Cookie の設定)
- メニューの「編集」→「設定」を選択します。
- カテゴリの「詳細」をクリックします。
- 「すべての Cookie を受け付ける」にチェックを入れ、「OK」をクリックします。
Windows で Netscape 6.0 をご利用のお客様(Cookie の設定)
- メニューの「編集」→「設定」を選択します。
- カテゴリの「詳細」の三角ボタンを▼下向きにします。
- 「Cookie」をクリックします。
- 「すべての Cookie を受け付ける」にチェックを入れ、「OK」をクリックします。
Windows で Netscape 6.1 / 7.x をご利用のお客様(Cookie の設定)
- メニューの「編集」→「設定」を選択します。
- カテゴリの「プライバシーとセキュリティ」の三角ボタンを▼下向きにします。
- 「Cookie」をクリックします。
- 「すべての Cookie を受け付ける」にチェックを入れ、「OK」をクリックします。
Macintosh で Internet Explorer 5.x をご利用のお客様(Cookie の設定)
- メニューの「編集」→「初期設定」を選択します。
- 「受信ファイル」の三角ボタンを▼下向きにします。
- 「Cookie」をクリックします。
- 「Cookie を受信したとき」で「受け入れる」を選択し、「OK」をクリックします。
- 全ての Internet Explorer を終了し、再度 Internet Explorer を起動してください。
Macintosh で Netscape 4.x をご利用のお客様(Cookie の設定)
- メニューの「編集」→「設定」を選択します。
- カテゴリの「詳細」をクリックします。
- 「すべての Cookie を受け付ける」にチェックを入れ、「OK」をクリックします。
Macintosh で Netscape 6.0 をご利用のお客様(Cookie の設定)
- メニューの「編集」→「設定」を選択します。
- カテゴリの「詳細」の三角ボタンを▼下向きにします。
- 「Cookie」をクリックします。
- 「すべての Cookie を有効にする」にチェックを入れ、「OK」をクリックします。
Macintosh で Netscape 6.1 / 7.x をご利用のお客様(Cookie の設定)
- メニューの「編集」→「設定」を選択します。
- カテゴリの「プライバシーとセキュリティ」の三角ボタンを▼下向きにします。
- 「Cookie」をクリックします。
- 「すべての Cookie を有効にする」にチェックを入れ、「OK」をクリックします。
- JavaScript を有効にする -
Windows で Internet Explorer 5.0 / 5.5 / 6.0 / 7.0 をご利用のお客様(JavaScript の設定)
- メニューバーの「ツール」→「インターネットオプション」を選択します。
- 「セキュリティ」タブをクリックし、その中の「レベルのカスタマイズ」ボタンをクリックします。
- 「セキュリティの設定」をスクロールし、「スクリプト」欄の 「Javaアプレットのスクリプト」 「アクティブスクリプト」 「スクリプトによる貼り付け処理の許可」で、すべて「有効にする」にチェックを入れ、「OK」をクリックします。
- 全ての Internet Explorer を終了し、再度 Internet Explorer を起動してください。
Windows で Netscape 4.x をご利用のお客様(JavaScript の設定)
- メニューの「編集」→「設定」を選択します。
- カテゴリの「詳細」をクリックします。
- 「JavaScript を有効にする」にチェックを入れ、「OK」をクリックします。
Windows で Netscape 6.x をご利用のお客様(JavaScript の設定)
- メニューの「編集」→「設定」を選択します。
- 「設定」画面の「詳細」をクリックします。
- 「詳細」項目の「Java を有効にする」「Navigator で JavaScript を有効にする」にチェックを入れ、「OK」をクリックします。
Windows で Netscape 7.x をご利用のお客様(JavaScript の設定)
- メニューの「編集」→「設定」を選択します。
- カテゴリの「詳細」の三角ボタンを▼下向きにします。
- 「スクリプトとプラグイン」をクリックします。
- 「JavaScript を有効にする」の「Navigator」及び「Web ページを許可する」の全てにチェックを入れ、「OK」をクリックします。
Macintosh で Internet Explorer 5.x をご利用のお客様(JavaScript の設定)
- メニューの「編集」→「初期設定」を選択します。
- 「Web ブラウザ」三角ボタンを▼下向きにします。
- 「Web コンテンツ」をクリックします。
- 「アクティブコンテンツ」欄の「スクリプトを有効にする」にチェックを入れ、「OK」をクリックします。
Macintosh で Netscape 4.x をご利用のお客様(JavaScript の設定)
- メニューの「編集」→「設定」を選択します。
- カテゴリの「詳細」の文字をクリックします。
- 「JavaScript を有効にする」にチェックを入れ、「OK」をクリックします。
Macintosh で Netscape 6.x をご利用のお客様(JavaScript の設定)
- メニューの「編集」→「設定」を選択します。
- カテゴリの「詳細」の文字をクリックします。
- 「詳細」項目の「Java を有効にする」「Navigator で JavaScript を有効にする」にチェックを入れ、「OK」をクリックします。
Macintosh で Netscape 7.x をご利用のお客様(JavaScript の設定)
- メニューの「編集」→「設定」を選択します。
- カテゴリの「詳細」の三角ボタンを▼下向きにします。
- 「スクリプトとプラグイン」をクリックします。
- 「JavaScript を有効にする」の「Navigator」及び「Web ページを許可する」の全てにチェックを入れ、「OK」をクリックします。
- キャッシュ を削除する -
Windows で Internet Explorer 5.0 / 5.5 / 6.0 をご利用のお客様(キャッシュ の削除)
- メニューの「ツール」→「インターネットオプション」→「全般タブ」を選択します。
- 「インターネット一時ファイル」の「ファイルの削除ボタン」をクリックします。
- OKボタンをクリックします。
Windows で Internet Explorer 7.0 をご利用のお客様(キャッシュ の削除)
- メニューの「ツール」→「閲覧の履歴の削除」を選択します。
- 「インターネット一時ファイル」の「ファイルの削除」をクリックします。
- 「はい」ボタンをクリックします。
Windows で Netscape をご利用のお客様(キャッシュ の削除)
- メニューの「編集」→ 「設定」を選択します。
- 画面左側のカテゴリから「詳細」をダブルクリックし、表示されるツリーの中から「キャッシュ」を選択します。
- 「キャッシュをクリア」ボタンをクリックします。
- OKボタンをクリックします。
Macintosh で Internet Explorer をご利用のお客様(キャッシュ の削除)
- メニューの「編集」→「初期設定」を選択します。
- 左のリストから「WEBブラウザ」→「詳細設定」を選択します。
- 「キャッシュ」の「ページの更新」で「各セッションに一度」を選択します。
- 「空にする」ボタンをクリックし、「OK」ボタンをクリックします。
Macintosh で Netscape をご利用のお客様(キャッシュ の削除)
- メニューの「編集」 →「設定」を選択します。
- 画面左側のカテゴリから「詳細」をクリックし、表示されるツリーの中から「キャッシュ」を選択します。
- 「ディスクキャッシュをクリア」ボタンをクリックし、「OK」ボタンを押します。
- Cookie を削除する -
Windows で InternetExplorer 5.0 / 5.5 をご利用のお客様(Cookie の削除)
- メニューの「ツール」→「インターネットオプション」を選択し、「全般」タブを表示します。
- 「インターネット一時ファイル」の「設定」ボタンをクリックします。「ファイルの表示」ボタンをクリックします。
- 「Temporary Internet Files」ウィンドウ内の「###@www.offinet.com」もしくは「Cookie:###@www.offinet.com」(###部分は名前)を選択し、「Delete」キーで削除します。
- Internet Explorerを再起動します。
Windows で InternetExplorer 6.0 / 7.0 をご利用のお客様(Cookie の削除)
- メニューの「ツール」→「インターネット オプション」を選択し、「全般」タブを開きます。
- 「インターネット一時ファイル」で、「Cookieの削除」ボタンをクリックします。
- 「OK」ボタンをクリックします。
- Internet Explorerを再起動します。
Windows で Netscape をご利用のお客様(Cookie の削除)
- メニューの「編集」→「設定」を選択し、「カテゴリ」の一覧から「詳細」をクリックします。
- 「キャッシュ」をクリックし、「メモリ キャッシュクリア」と「ディスクキャッシュクリア」ボタンをクリックします。
- 「OK」ボタンをクリックします。
- Netscapeを再起動してください。
Macintosh で Internet Explorer をご利用のお客様(Cookie の削除)
- メニューの「編集」→「初期設定」を選択し、「受信ファイル」の「Cookie」をクリックします。
- 「www@offinet.com」ファイルを選択し、「削除」ボタンをクリックします。
- 「OK」ボタンをクリックします。
- Internet Explorerを再起動してください。
Macintosh で Netscape をご利用のお客様(Cookie の削除)
- メニューの「タスク」→「プライバシーとセキュリティ」を選択し、「Cookieマネージャー」をクリックします。
- 「保存したCookieを表示」をクリックします。「www.offinet.com」と書かれたファイルを選択し、「Cookieを削除」ボタンをクリックします。
- 「OK」ボタンをクリックします。
- Netscapeを再起動してください。