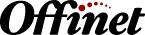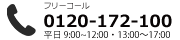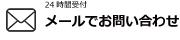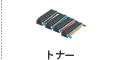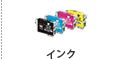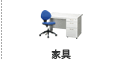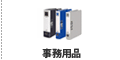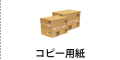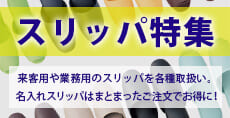Web活用ガイド
基本的なご注文の流れ
- お客様番号とパスワードを入力し、ログインします。 初めてのご注文の方は会員登録が必要です。
- ご注文の詳細が表示されます。OKであればご注文確認画面へをクリックしてください。
- ご注文内容の最終確認をします。OKであればこの内容で注文するをクリックしてください。
※「この内容で注文する」ボタンをクリック後、次の画面に「ご注文完了画面」が表示されます。
次の画面が表示されるまでお時間がかかる場合がございますが、ボタンの連続クリックはしないようにお願いします。
また、画面が切り替わるまではブラウザバック等を行わないで下さい。
ご注文が正常に完了しない場合がございます。 - ご注文が完了しました。 ご購入確認メールを送信いたします。 このメールの本文中、またはログイン後メニューの「発注履歴の一覧」にてご注文内容を確認できます。(ご注文後30分程度で反映されます。)
- ご登録いただいた住所にお届けいたします。⇒送料・納期について
商品を探してカートに入れる
商品番号から
あらかじめ商品番号がわかっている場合に便利です。一度に50商品までをご入力いただけます。
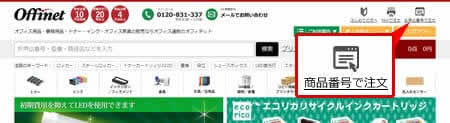
【商品番号からのご注文】
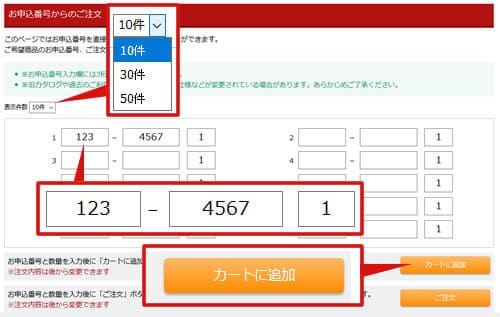
- ページ上段の商品番号から注文するを押します。
- 「商品番号で注文」画面にて、注文リストの上にあるプルダウンで表示件数を設定できます。10件、30件、50件の中からお選びください。
- ご希望商品の商品番号と数量を入力し、注文リストの下にあるカートに追加を押します。
お客様カタログから
お客様カタログは、よく買う商品やお気に入りの商品をリストアップし、保存できる機能です。
- ログインします。
- ログイン後の画面にて、ページ左側のメニューにあるお客様カタログを押します。
- お客様カタログ画面にて、ご希望商品の「カートへ」の欄で必要数量を入力し追加を押してください。
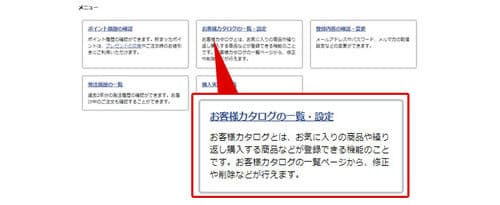
【お客様カタログ画面】
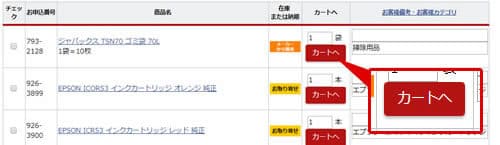
発注履歴から
お客様からいただいたご注文の履歴です。ご注文を頂いてから30分程度で表示されます。 出荷状況を詳細表示画面にてご確認いただけます。
- ログインします。
- 商品購入実績または部署 商品購入実績を押します。
- 商品購入実績の一覧画面にて、ご希望の期間を入力し検索を押します。
- 実績一覧右側の「明細表示」を押します。
- ご購入詳細表示画面にて、ご希望商品に数量を入力して追加を押します。
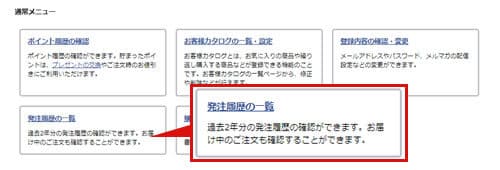 【発注履歴(部署)の一覧画面】
【発注履歴(部署)の一覧画面】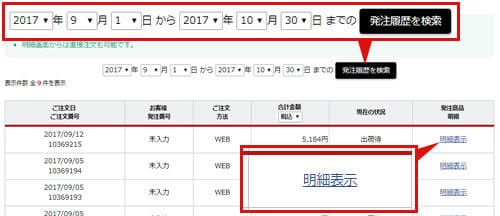 【ご注文詳細表示画面】
【ご注文詳細表示画面】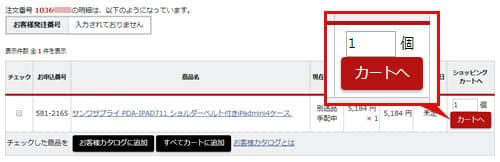
購入実績から
実際に商品をご購入いただいた実績です。 通常在庫品・取り寄せ品は商品出荷完了時、別倉庫出荷品は商品到着後に表示されます。
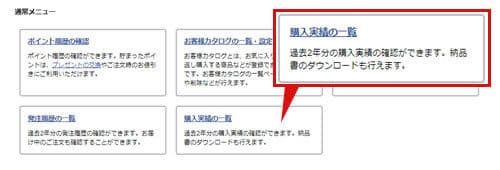 【購入実績(部署)の一覧画面】
【購入実績(部署)の一覧画面】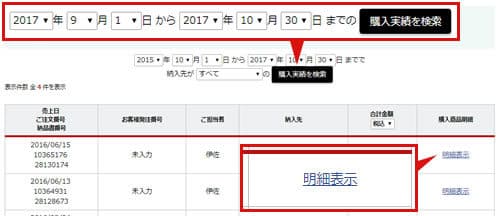 【ご購入詳細表示画面】
【ご購入詳細表示画面】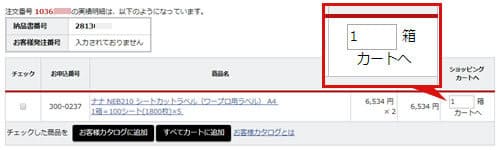
- ログインします。
- 商品購入実績または部署 商品購入実績を押します。
- 商品購入実績の一覧画面にて、ご希望の期間を入力し検索を押します。
- 履歴一覧右側の「明細表示」を押します。
- ご注文詳細表示画面にて、ご希望商品に数量を入力して追加を押します。
お見積から
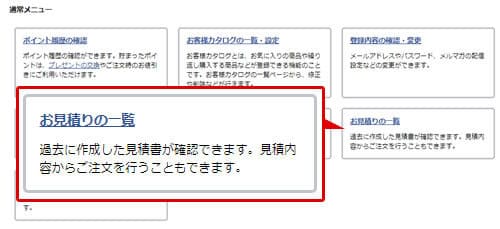
【お見積り一覧画面】
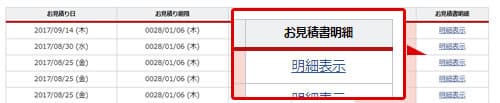
【お見積り明細表示画面】
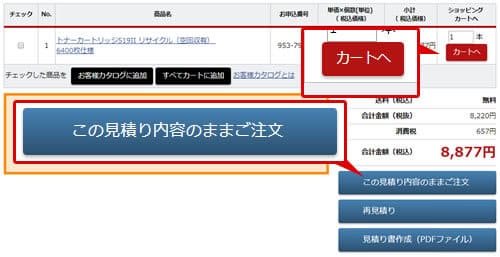
- ログインします。
- お見積り表示を押します。
- お見積り一覧画面にて、ご希望商品のある見積りの「明細表示」を押します。
- お見積り明細表示画面にて、ご希望商品に数量を入力して追加を押します。
※表示されたお見積り内容をそのままご注文の際はこの見積り内容のままご注文を押すと、ご注文画面へお進みいただけます。
商品検索から
キーワード検索
複数のキーワードを入力することが可能です。スペースで区切って入力してください。
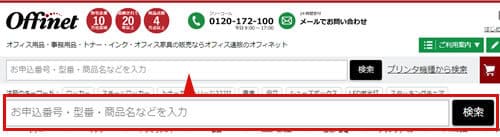
- 検索窓にキーワードを入力して検索を押します。
- 商品 検索結果一覧画面にて、ご希望商品に数量を入力し追加を押します。
プリンタ機種からトナー・インクを検索
プリンタ機種名からトナー・インクを検索することができます。トナーやインクの型番がわからないときに便利な検索です。
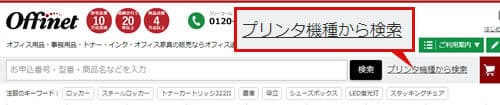
【プリンタ機種からトナー・インクを検索】
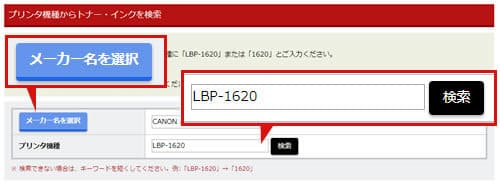
- 「プリンター機種から検索」を押します。
- 詳細検索画面にてメーカー名を選択を押し、お持ちのプリンタのメーカー名を選んでください。 ※該当するメーカー名がない場合は空欄にします。
- 「プリンタ機種」欄にプリンタ型番を入力し、検索を押します。 例:FUJITSU XL-6200をご利用の場合、「XL-6200」または「6200」と入力します。
- 検索結果一覧画面にて、該当するプリンタ名を選んでください。
- 商品 検索結果一覧画面にて、ご希望商品に数量を入力し追加を押します。
便利な機能
お客様カタログ
よく買う商品やお気に入りの商品をリストアップし、保存できます。 継続して購入する商品をあらかじめ登録しておけば、毎回の注文が簡単です。 また、商品ごとに覚書を入れるなど、さまざまな機能があります。
商品をお客様カタログに追加する
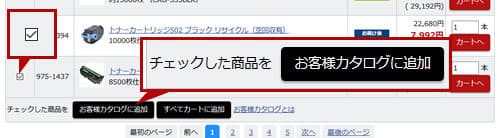
【商品詳細画面】
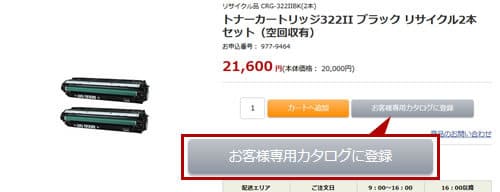
- 商品一覧画面で、追加したい商品の左にあるチェックボックスにチェックを入れます。
- 商品一覧の上または下にある「チェックした商品をお客様カタログに追加」を押します。
- もしくは、追加したい商品の商品詳細画面で商品画像下にあるこの商品をお客様カタログに追加を押します。
お客様カタログの商品をカートに追加する
⇒ 商品を探してカートに入れる
商品ごとに覚書を入れる
右図のように商品ごとに覚書を入れることができます。適合プリンタ名などを入れておくと便利です。
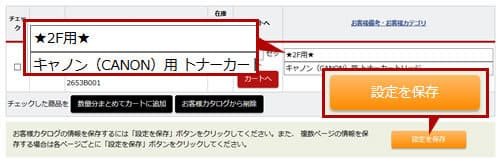
- お客様カタログ画面の商品の右側にある「お客様備考」欄に覚書を入力します。
- 商品一覧の下にある設定を保存を押して完了です。
商品の並べ替え
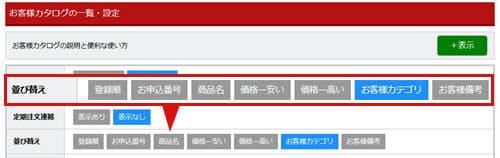
- お客様カタログ画面の商品一覧の上または下にある「並び替え」の項目で並べ替えることができます。 登録順、商品番号、商品名、価格—安い、価格—高い、お客様カテゴリ、お客様備考、よりお選びください。
特定の商品群だけを表示する
カテゴリ名はお客様ご自身で自由に作成いただけます。
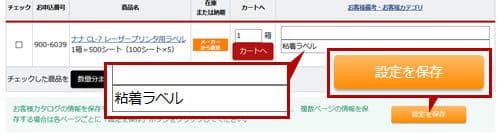
【お客様カタログ画面】
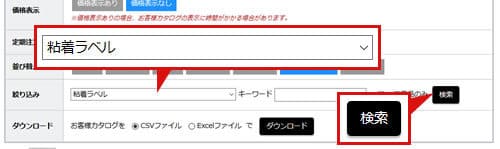
- お客様カタログ画面の商品の右側にある「お客様カテゴリ」欄にお好きなカテゴリ名を入力します。
- 商品一覧の下にある設定を保存を押して登録完了です。
- 商品一覧の上または下にある「絞り込み」の項目で表示したいカテゴリを選択し実行を押すと、そのカテゴリの商品のみが表示されるようになります。
定期注文連絡の設定
定期注文連絡は、その商品をご購入した際に次回ご注文の目安としてメールをお送りする機能です。
※自動的に注文手続きを行うサービスではありませんのでご注意ください。
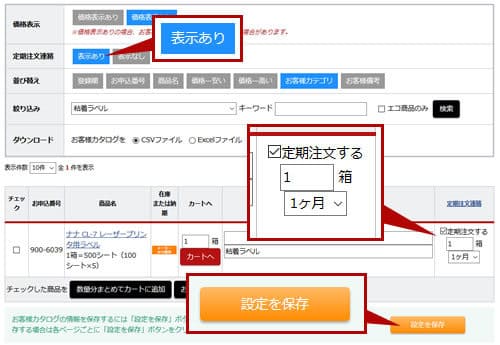
- お客様カタログ画面上段で、定期注文連絡「表示する」を選びます。
- 定期注文連絡を設定したい商品のチェックボックスにチェックを入れます。
- 商品一覧の上または下にある「チェックした商品を定期注文連絡に追加」を押して設定完了です。
CSVファイルまたはExcelファイルでダウンロードする
お客様カタログに登録されている商品の各項目をCSVファイルまたはExcelファイルでダウンロードできます。
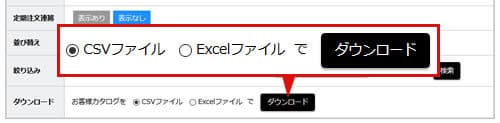
- お客様カタログ画面の下段にある「CSVファイル」または「Excelファイル」を選択してダウンロードを押してください。
商品をお客様カタログから削除する
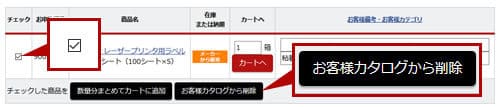
- お客様カタログ画面で、削除したい商品のチェックボックスにチェックを入れます。
- 商品一覧の上または下にある「チェックした商品をお客様カタログから削除」を押します。
発注履歴、購入実績を確認する・ダウンロードする
発注履歴とは
お客様からいただいたご注文の履歴です。ご注文を頂いてから30分程度で表示されます。
購入実績とは
実際に商品をご購入いただいた履歴です。通常在庫品・取り寄せ品は出荷完了後、別倉庫出荷品は商品到着後に表示されます。
発注履歴の確認・ダウンロード
※ご注文いただいてから発注履歴に反映されるまで、30分程度かかる場合がございます。あらかじめご了承ください。
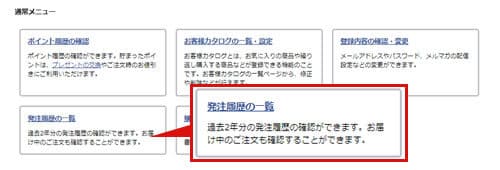
【商品発注履歴画面】
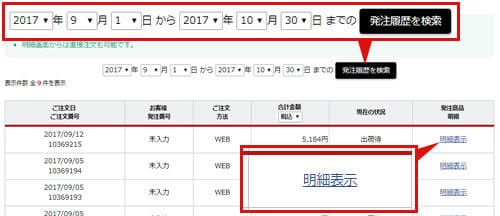
【商品発注履歴画面】
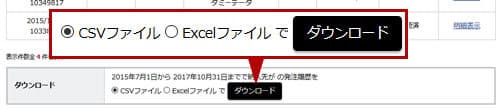
- ログインします。
- 商品発注履歴または部署 商品発注履歴を押します。
- 商品発注履歴の一覧画面で、履歴を確認したい期間を入力して検索を押すと、発注履歴を確認できます。
※ご入力いただいた期間に該当のご注文がなければ、「上記期間に承ったご注文はありません。」と表示されます。 - 履歴一覧右側の「明細表示」を押すと各注文の詳細をご覧いただけます。
- 履歴一覧の下にある「CSVファイル」か「Excelファイル」を選択してダウンロードを押すと、発注履歴をダウンロードできます。
購入実績の確認・ダウンロード
通常在庫品・取り寄せ品は出荷完了時、別倉庫出荷品は商品到着後に表示されます。
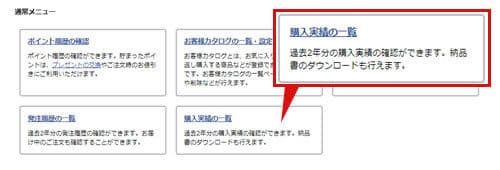
【商品購入実績画面】
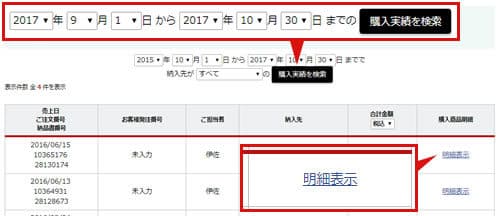
【商品購入実績画面】
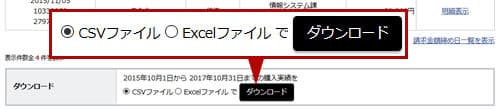
- ログインします。
- 商品購入実績または部署 商品購入実績を押します。
- 商品購入実績の一覧画面で、履歴を確認したい期間を入力して検索を押すと、購入実績を確認できます。
※ご入力いただいた期間に該当のご注文がなければ、「上記期間に承ったご注文はありません。」と表示されます。 - 履歴一覧右側の「明細表示」を押すと各注文の詳細をご覧いただけます。
- 履歴一覧の下にある「CSVファイル」か「Excelファイル」を選択してダウンロードを押すと、購入実績をダウンロードできます。
お見積りを作成する
お客様ご自身で見積書を作成いただけます。
見積書の作成方法

【ショッピングカート画面】
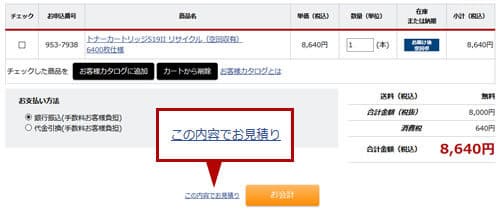
【お見積り画面】
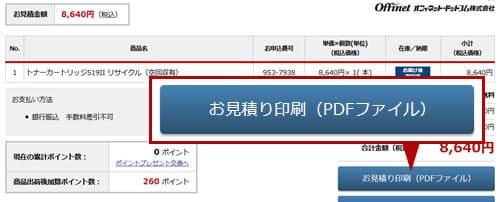
- ログインします。
- 商品をカートに入れ、ページの最上部にあるカートの中を見るを押します。
- ショッピングカート画面で、中段にあるお見積もりを押すとお見積もりが作成されます。
- 印刷が必要な場合は、合計金額の下にあるお見積り印刷(PDFファイル)を押してください。PDFファイルにてお見積書がダウンロードされます。
キャンペーンコードを利用する
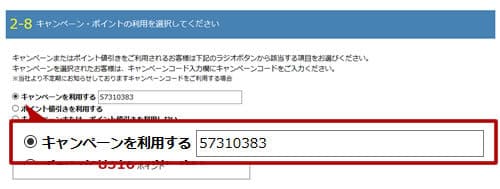
【ご注文確認画面】
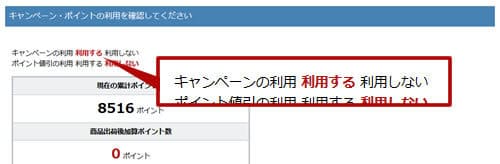
- ログインします。
- ご希望商品をカートに追加してください。
- 会計に進むを押します。
- お会計画面中段の「キャンペーン・ポイント」項目の「キャンペーンを利用する」にチェックを入れ、キャンペーンコードを入力します。
- ご注文確認画面へを押します。
- ご注文確認画面の「キャンペーン・ポイント」項目でキャンペーンの利用欄が「利用する」になっていることを確認してください。
- ご注文内容を確認しこの内容で注文するを押して完了です。